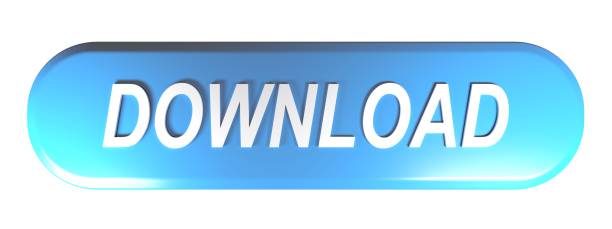Direct any browser to ' teams.microsoft.com ' and sign in to your Microsoft account. You can create an account for free if you don't already have one. The Best Tech Newsletter Anywhere Join 425,000 subscribers and get a daily digest of features, articles, news, and trivia. From the personal menu locate Add personal account and click on it In the authentication popup introduce your email account and password A new instance of Microsoft Teams will open, and you will get access to the conversations, meetings and files you have shared with your friends and family.
Many video calling apps support background images. These allow you to set up an image behind you that's different than your actual surroundings. They're a great tool if you want to make a call look more professional by hiding a messy room or adding a company logo (more important than ever now a lot of us are working from home. Alternatively, you can add a silly background in a relaxed call to have a bit of fun. Right now, you can select from a collection of backgrounds built into Microsoft Teams. If you want to add your own background images, you'll have to jump through a few folders, but it's not difficult if you know where to look.
Products used in this guide
- Convenient communication: Microsoft Teams (Free at Microsoft)
How to upload a custom background in Microsoft Teams
While there are some backgrounds available within Microsoft Teams that are built right in, you may way to upload your own images. You can do this by places images in the uploads folder for Microsoft Teams.
- Open the File Explorer.
- Click This PC.
- Select Windows (C:).
- Open the Users folder.
- Select your user profile.
- Click the View tab at the top of File Explorer.
- Check the Hidden items checkbox.
- Open the AppData folder. Note: this won't appear if you haven't checked to see hidden items.
- Open the Roaming folder
- Open the Microsoft folder. Do not go to the Microsoft Teams folder by mistake.
- Open the Teams folder within the Microsoft folder.
- Open the Backgrounds folder.
- Open the Uploads folder.
- Place the image you want within the uploads folder.
- Right-click on the Uploads folder and select Pin to Quick access (optional).
To save yourself time when uploading more images, you can pin the Uploads folder to Quick Access. That way, it will always appear on the side of your File Explorer.
How to set a custom background in Microsoft Teams
Whether you're setting a background from an image you've uploaded or one of the images that's built into Microsoft Teams, the process is the same.
- Within a video call, select the More actions button (three dots).
- Select Show background effects.
- Scroll down and select the image you've uploaded.
- Select Preview to preview how your background will look (optional).
- Select Apply or Apply and turn on video if your webcam is currently off.
Microsoft Teams
© Provided by Windows CentralMicrosoft Teams allows you to collaborate with colleagues, upload files, send messages, and chat through video. It integrates with Office 365 and several other cloud services.
Virtual communication has grown in popularity in recent months, enabling teams to work together without having to be in the same room. One of the top players when it comes to videoconferencing tools is Microsoft Teams, which is included with Microsoft Office 365.
But one problem with Microsoft Teams' growing popularity is that some professionals find that they end up on multiple teams. You may have one account that you use with your own team, along with a second, third, or fourth account that you have with your clients or partners. Unfortunately, that may mean that you were added under an account issued by those parties, which means you'll have to log in using that ID, not your primary one.
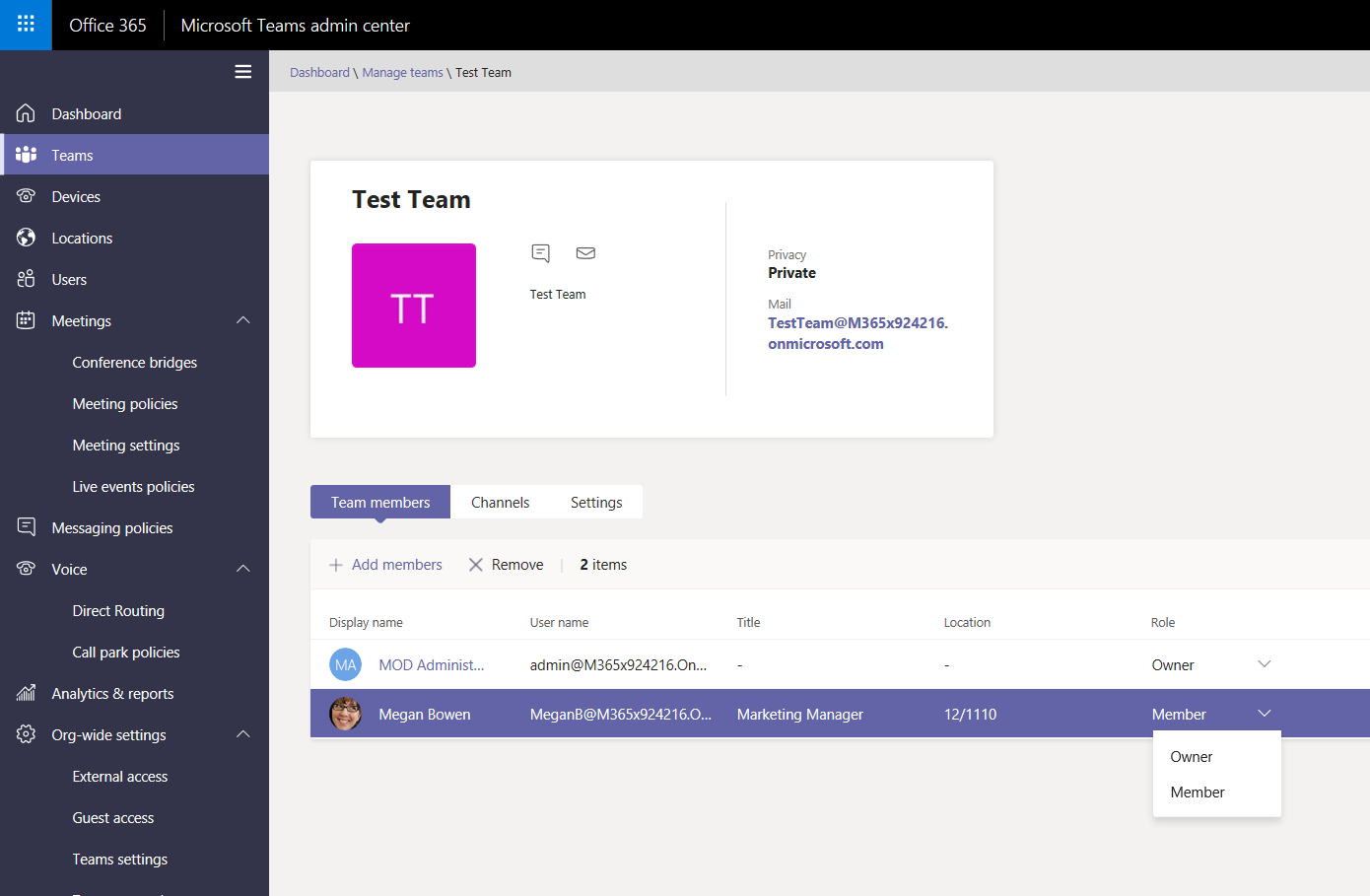
As you've probably learned, keeping up with all those accounts can be challenging. But it's easily doable. You just need the right tools to pull everything together.
The Problem with Multiple Microsoft Teams Accounts
If you're using Microsoft Teams on your iOS or Android device, you can set it up so that you can toggle between teams. Unfortunately, Microsoft doesn't seem to realize that desktop users need this convenience, too. Currently, multiple accounts aren't supported on the desktop version of Microsoft Teams. Microsoft office mac 2020 free trial.
That means if you want to move from one team to another on your computer, you have to log out of one account and log into another. You do have the option of both desktop and web versions, so you can at least keep your primary team logged in on the desktop app. But if you're on more than one other team, you'll still have to log out and in to switch between teams on the Microsoft Teams website.
Before you assume that will solve all your problems, though, there's a catch. The web version of Microsoft Teams has limited features. If you're trying to hold meetings and screen share, you may still find that you need to switch to the desktop version for those secondary accounts. You also increase your likelihood of technical difficulties with all that moving around, and those issues are something you definitely don't need when you're participating in a meeting.
How to Manage Multiple Microsoft Teams Accounts with Shift

One of the easiest ways to toggle back and forth between apps on your desktop is with Shift. Shift lets you put all your favorite apps in one place, but for tools like Microsoft Teams, the most valuable feature is that you can have multiple logins side by side.
Using Shift, you'll be able to toggle between each of your Teams without the hassle of logging in. Best of all, you can add all your other often-used apps to easily move from your email to your project management tools to your Teams account. A full list of Shift's integrations is available here.
Adding accounts to Shift is easy. Simply download the app, if you haven't already, and open it. Then click on the Plus symbol in the bottom-left corner and choose Add Application. Type MS Teams into the search field. You'll then enter your account username and choose a color to add the app to your toolbar.
You'll need to repeat the above process for each account, searching for Teams and inputting your account name. For each account, you'll be asked to log in with your username and password, but once you've done so the first time, you'll rarely have to do it again.
[video width='640' height='340' mp4='https://blog.tryshiftcdn.com/uploads/2020/07/multiple-microsoft-teams-in-shift-2.mp4' loop='true' autoplay='true'][/video]
Related Article:How to Use Multiple Microsoft Teams Accounts in Shift
How to Add Additional Accounts to Microsoft Teams
If you have a Microsoft 365 username, you already have one Microsoft Teams account. Just open Microsoft teams on your desktop and sign in using your 365 username and password. Once logged in, you'll need to select Teams on the left side. If you've already been added to teams, you'll see them here. You can also create a team by choosing Onboard Your Teams.
Then comes the next question. How do you get a Microsoft Teams account? Microsoft 365 accounts are issued by administrators, typically in the form of an employer or campus administration. For a work- or school-related login, you'll need to request an account be issued and you'll likely have only one per environment.
That doesn't mean you can't set up a personal 365 account. You can buy a personal license for activities like gaming or using the popular software suite. You'll buy the license directly through Microsoft.
Unfortunately, you can't use Microsoft Teams with your personal account. To use the tool, you'll need a Business Essentials, Business Premium, or Enterprise account, which will be issued through an administrator.
How to Switch Between Microsoft Teams Accounts
The easiest way to switch between multiple Microsoft Teams accounts on desktop is to download Shift and add all of your accounts.
There are also some workarounds that you can try. Once your environment is in place, you'll need to put it to use. If you only ever log into your primary account to interact with your team, great. You can stop reading here. But if you have a need to log in using a different username, it's time to set up a system for moving back and forth.
You have a choice. You can choose to log out and log in as a second user every time or use the browser version of Teams to log in as your second username. If you have multiple browsers—for instance, Safari and Chrome—you can make things easier on yourself by using each of those browsers for a separate instance of Microsoft Teams.
Sound complicated? It is. Users have asked Microsoft to enable multiple accounts on the desktop version, but as yet, it's not a reality. This functionality only exists in the iOS and Android versions of the app, which is another option for your Teams setup. You could use your mobile version for some of your Team interactions to reduce the number of times you'll need to log in and out of your desktop app. For the time being, if you need to access multiple Microsoft Teams accounts on desktop, Shift is your best bet.
How to Access Files in All Team Accounts
How To Add Account In Microsoft Teams App
Once you start managing multiple accounts on one machine, you'll want to make things as easy as possible for yourself. Microsoft OneDrive will allow you to reach your files no matter which account or device you're using.
If you're ready to get a little more technical, you can sync your files with OneDrive in a way that lets you access them when you're offline. You'll need SharePoint access to make this work, but you may already have that through your business accounts.
How to Access Multiple Microsoft Teams Accounts on Mobile
There is at least a little good news. If you're a mobile user, Microsoft has you covered. You can easily toggle between Microsoft Teams on your iOS or Android device. Simply click on the horizontal lines that let you adjust your account settings and select Add Account.
Once you've added an account, you'll see it listed. Click on it to switch to that account. You may want to only add the accounts you're likely to use on your mobile device to keep things simple.
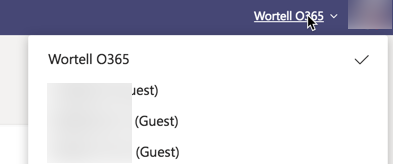
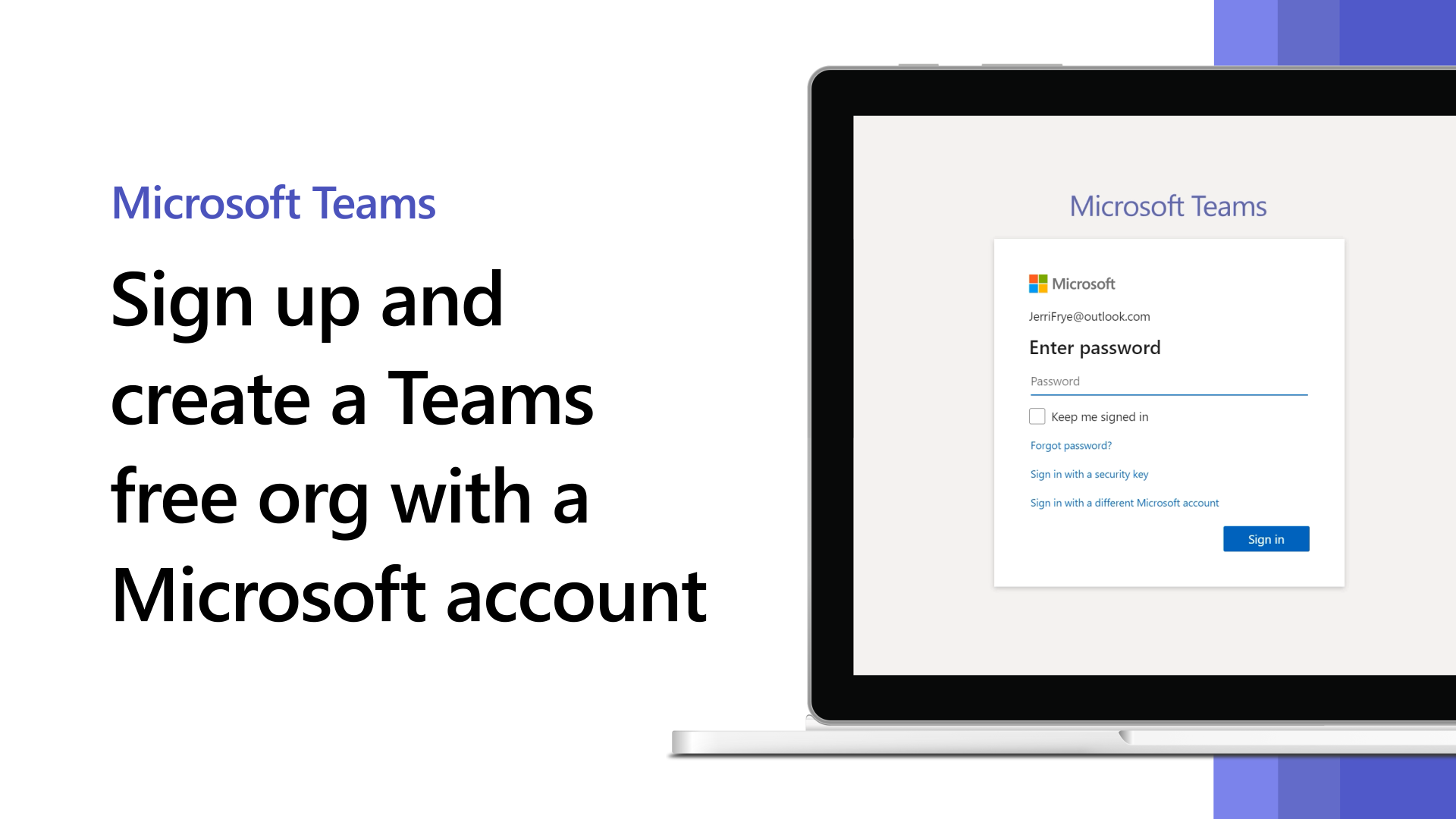
As you've probably learned, keeping up with all those accounts can be challenging. But it's easily doable. You just need the right tools to pull everything together.
The Problem with Multiple Microsoft Teams Accounts
If you're using Microsoft Teams on your iOS or Android device, you can set it up so that you can toggle between teams. Unfortunately, Microsoft doesn't seem to realize that desktop users need this convenience, too. Currently, multiple accounts aren't supported on the desktop version of Microsoft Teams. Microsoft office mac 2020 free trial.
That means if you want to move from one team to another on your computer, you have to log out of one account and log into another. You do have the option of both desktop and web versions, so you can at least keep your primary team logged in on the desktop app. But if you're on more than one other team, you'll still have to log out and in to switch between teams on the Microsoft Teams website.
Before you assume that will solve all your problems, though, there's a catch. The web version of Microsoft Teams has limited features. If you're trying to hold meetings and screen share, you may still find that you need to switch to the desktop version for those secondary accounts. You also increase your likelihood of technical difficulties with all that moving around, and those issues are something you definitely don't need when you're participating in a meeting.
How to Manage Multiple Microsoft Teams Accounts with Shift
One of the easiest ways to toggle back and forth between apps on your desktop is with Shift. Shift lets you put all your favorite apps in one place, but for tools like Microsoft Teams, the most valuable feature is that you can have multiple logins side by side.
Using Shift, you'll be able to toggle between each of your Teams without the hassle of logging in. Best of all, you can add all your other often-used apps to easily move from your email to your project management tools to your Teams account. A full list of Shift's integrations is available here.
Adding accounts to Shift is easy. Simply download the app, if you haven't already, and open it. Then click on the Plus symbol in the bottom-left corner and choose Add Application. Type MS Teams into the search field. You'll then enter your account username and choose a color to add the app to your toolbar.
You'll need to repeat the above process for each account, searching for Teams and inputting your account name. For each account, you'll be asked to log in with your username and password, but once you've done so the first time, you'll rarely have to do it again.
[video width='640' height='340' mp4='https://blog.tryshiftcdn.com/uploads/2020/07/multiple-microsoft-teams-in-shift-2.mp4' loop='true' autoplay='true'][/video]
Related Article:How to Use Multiple Microsoft Teams Accounts in Shift
How to Add Additional Accounts to Microsoft Teams
If you have a Microsoft 365 username, you already have one Microsoft Teams account. Just open Microsoft teams on your desktop and sign in using your 365 username and password. Once logged in, you'll need to select Teams on the left side. If you've already been added to teams, you'll see them here. You can also create a team by choosing Onboard Your Teams.
Then comes the next question. How do you get a Microsoft Teams account? Microsoft 365 accounts are issued by administrators, typically in the form of an employer or campus administration. For a work- or school-related login, you'll need to request an account be issued and you'll likely have only one per environment.
That doesn't mean you can't set up a personal 365 account. You can buy a personal license for activities like gaming or using the popular software suite. You'll buy the license directly through Microsoft.
Unfortunately, you can't use Microsoft Teams with your personal account. To use the tool, you'll need a Business Essentials, Business Premium, or Enterprise account, which will be issued through an administrator.
How to Switch Between Microsoft Teams Accounts
The easiest way to switch between multiple Microsoft Teams accounts on desktop is to download Shift and add all of your accounts.
There are also some workarounds that you can try. Once your environment is in place, you'll need to put it to use. If you only ever log into your primary account to interact with your team, great. You can stop reading here. But if you have a need to log in using a different username, it's time to set up a system for moving back and forth.
You have a choice. You can choose to log out and log in as a second user every time or use the browser version of Teams to log in as your second username. If you have multiple browsers—for instance, Safari and Chrome—you can make things easier on yourself by using each of those browsers for a separate instance of Microsoft Teams.
Sound complicated? It is. Users have asked Microsoft to enable multiple accounts on the desktop version, but as yet, it's not a reality. This functionality only exists in the iOS and Android versions of the app, which is another option for your Teams setup. You could use your mobile version for some of your Team interactions to reduce the number of times you'll need to log in and out of your desktop app. For the time being, if you need to access multiple Microsoft Teams accounts on desktop, Shift is your best bet.
How to Access Files in All Team Accounts
How To Add Account In Microsoft Teams App
Once you start managing multiple accounts on one machine, you'll want to make things as easy as possible for yourself. Microsoft OneDrive will allow you to reach your files no matter which account or device you're using.
If you're ready to get a little more technical, you can sync your files with OneDrive in a way that lets you access them when you're offline. You'll need SharePoint access to make this work, but you may already have that through your business accounts.
How to Access Multiple Microsoft Teams Accounts on Mobile
There is at least a little good news. If you're a mobile user, Microsoft has you covered. You can easily toggle between Microsoft Teams on your iOS or Android device. Simply click on the horizontal lines that let you adjust your account settings and select Add Account.
Once you've added an account, you'll see it listed. Click on it to switch to that account. You may want to only add the accounts you're likely to use on your mobile device to keep things simple.
Microsoft Teams Fact and Fiction
Q: Do meeting invitees need a Microsoft Teams account to join a meeting?
A: Good news. You can invite people to your Microsoft Teams meetings without them needing a username. This also means you can attend some meetings without logging in. To join a meeting without a Teams account, go to the meeting invite and choose Join Microsoft Teams Meeting. Select Join on the Web.
How To Add Multiple Account In Microsoft Teams
There's a catch, though. The meeting host will need to set it up so attendees can join without a password. If you're hosting a meeting, you can control this, but if you've been invited, you may have to log in to satisfy the administrator's requirements.
Q: Does Microsoft Teams integrate with Skype?
A: Since both Teams and Skype are Microsoft products, it's no surprise they work together. Team members can start text, voice, and video calls with Skype users with only the email address of the other person. This works both ways. Skype users can search for Teams users by email address and invite them to a text, audio, or video chat.
Q: Can meeting invitees join the meeting by phoning in?
A: Not near a computer? No problem. If the meeting organizer has enabled it, you can join a Microsoft Teams meeting by calling into a phone number. That number will be in the meeting invite. Keep that in mind when you're the meeting host and make sure you give attendees the option to dial in unless there's some reason they need to be able to view the screen.
Q: If I join a team, can the members see my other teams?
A: As with many videoconferencing apps, Teams requires you to log in to see and join your teams. Others will not be able to see your list of teams unless they have your username and password. Microsoft also provides a handy guest account option. Instead of adding a client or business partner to your environment, simply set them up with guest access.
For accessing Microsoft Teams on your desktop, it doesn't get easier than with Shift. You can set up a separate icon for each Team login and move between them throughout the day. Add in your other favorite apps and create a streamlined, easy-to-use environment that keeps you productive and frustration-free.