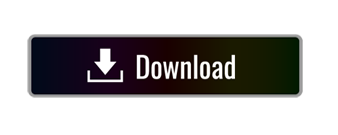Set up To Do widgets Long press on any empty space on your home screen, then select + to open the widgets menu. Search for To Do or scroll down to find it, pick the widget you want to add, and select + Add Widget. (If you don't see To Do in the widget selection menu, close the app and reopen it.). To export your Wunderlist data to To-Do, go to Microsoft's Importer tool in your browser, click 'Start Importing,' then sign in to your Microsoft account. There are a whole bunch of permissions you need to agree to for this to work; if you're happy with them, click 'Yes' at the bottom of the permissions page. Today, Microsoft announced the availability of Microsoft To Do widgets for iOS 14 devices. With the new widgets, you can view your to-do lists from your home screen. Microsoft To Do will allow you to add any of the following three types of widgets. Your Tasks Widget: The Your Tasks widget helps you select and view tasks from a list of your choice.
Here's how you can add the Flow widget: Swipe to your widgets screen, scroll down and tap ‘Edit' Choose ‘Flow Buttons' from the ‘MORE WIDGETS' list, reorder the widget list and click ‘Done' Flow widget will be added to the widget screen. Now, scroll over to the Medium widget and tap the 'Add Widget' button. As this was the most recently-created widget, you should see the Red Date widget here. If it's not, you can tap on the widget for options. Here, choose the 'Widget' option. From the list, select the custom widget you just created.
As you may have heard, Microsoft is removing several features from Windows 10.
This includes Desktop Gadgets, which was a popular feature in Windows 7.
Microsoft actually removed support for Desktop Gadgets in Windows 8, which was launched three years ago. But, just because the Redmond Company is removing the feature, it doesn't mean that you can't use Desktop Gadgets in Windows 10. You can easily add Desktop Gadgets with the help of some third party applications.
For this tutorial, We are going to be using a popular app called 8GadgetPack. It was originally designed to work with Windows 8, but is also compatible with Windows 10.
How to add Desktop Gadgets in Windows 10:
1. First, head over to the official web-page of 8GadgetPack, and download the installer for the application.
2. Once, you have downloaded the file, run the exe, and install the app.
3. Now, head to your desktop. Right click anywhere on the screen to bring up the context menu.
4. You should now see an option called 'Gadgets', which can be found between Display Settings and Personalize.
5. Click on the option and you will see a Window pop up with a lot of Gadgets to choose from.
6. Right click on the gadget you want and select 'Add', or just click on the gadget and drag it to your desktop and they will be added there.
Sidebar:
You can choose to have the Windows 7 Sidebar, or even close it. The gadgets will still work fine. You can drag the Gadgets and place them anywhere on your desktop. If you choose to have the sidebar, right click on it and select 'Options' to customize the way it works, and its appearance. For example, by default it takes on the colour of your taskbar, but you can disable it.
Gadget Settings:
Similarly, you can right click on any gadget to access its options and change some settings. You can also do so by hovering the mouse cursor over a gadget and clicking on the wrench icon.
You can also set the opacity of a gadget, and switch between large and small size, and pin the app to always be on top.
If you want to make all Gadgets larger, you can do so by right clicking on a gadget and selecting 8GadgetPack Tools. It has many other useful options too, and can be also accessed from the Start Menu.
Note however, that not all Gadgets are perfect and sometimes may throw up an error. For example: One of the Weather gadgets doesn't work for me, although it used to work earlier. It may be a server error.
Hope you found this guide useful.
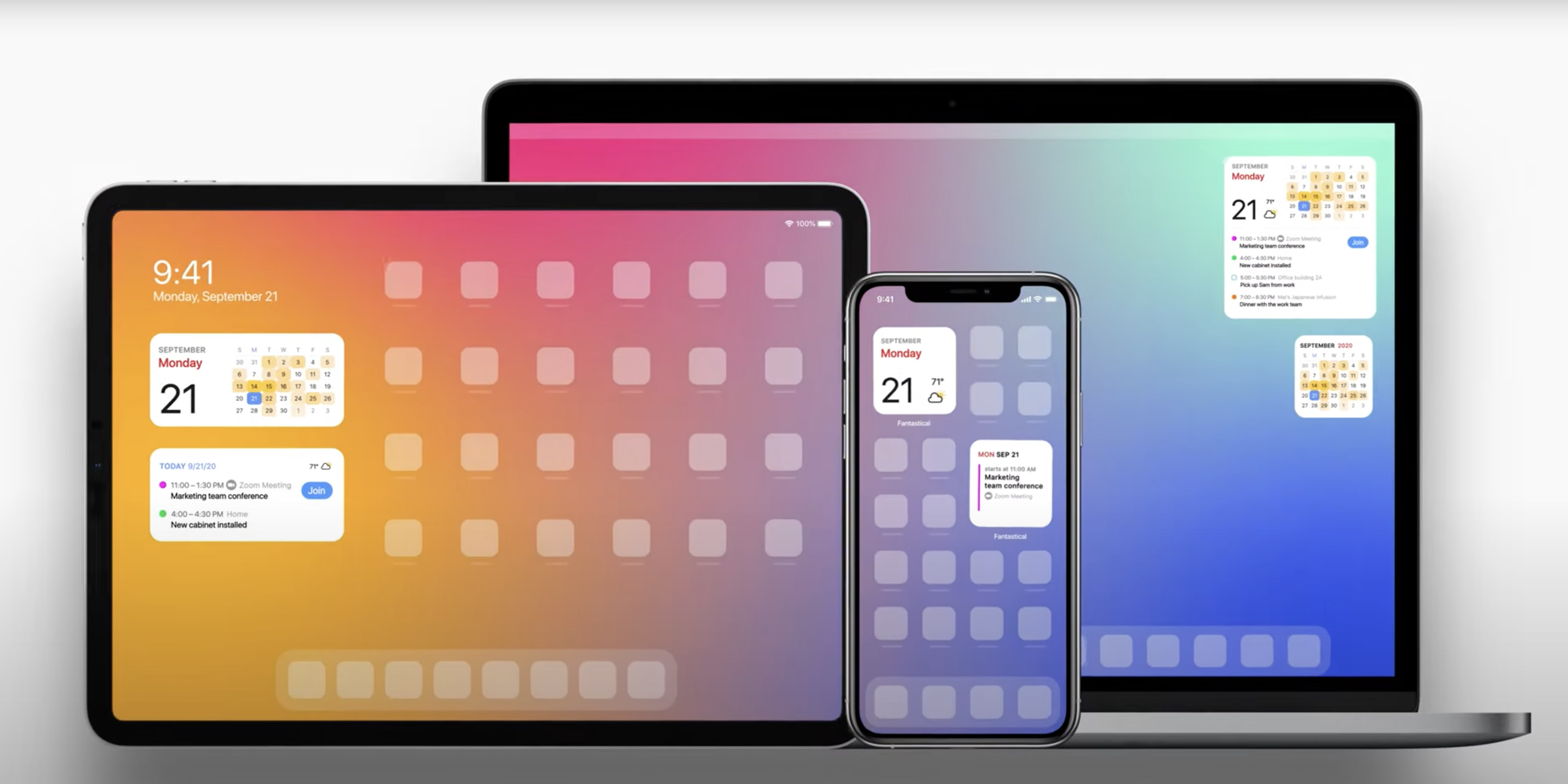
-->
Omnichannel for Customer Service offers a suite of capabilities that extend the power of Dynamics 365 Customer Service Enterprise to enable organizations to instantly connect and engage with their customers across digital messaging channels. An additional license is required to access Omnichannel for Customer service. For more information, see the Dynamics 365 Customer Service pricing overview and Dynamics 365 Customer Service pricing plan pages.
Embed chat widget in your web portal
To embed a chat widget in your web portal:
- Sign in to Omnichannel Administration.
- Go to Channels > Chat.
- Open the chat widget you want to embed in your website.
- On the Basic details tab, copy the widget snippet code from the Code snippet section.
- Paste the chat widget snippet code in the HTML source of your website.
Embed chat widget in your Power Apps portal
To embed a chat widget in Power Apps portals:
- Sign in to Omnichannel Administration.
- Go to Channels > Chat.
- Open the chat widget you want to embed in Power Apps portals.
- On the Basic details tab, copy the widget snippet code from the Code snippet section.
- Open the Portal Management app.
- Go to Portal > Content Snippets.
- Find the Chat Widget Code content snippet and open it.
- On the General tab, scroll-down to the Value (HTML) section.
- Paste the chat widget snippet code in the HTML tab.
- Save the changes. The chat widget is now embedded into the portal.
Microsoft To Do Widget Windows 10
If you don't see your chat widget in the portal, see Troubleshoot Omnichannel for Customer Service.
Microsoft To Do Ipad Widget
Embed chat widget in mobile experiences
To embed a chat widget in a mobile app:

-->
Omnichannel for Customer Service offers a suite of capabilities that extend the power of Dynamics 365 Customer Service Enterprise to enable organizations to instantly connect and engage with their customers across digital messaging channels. An additional license is required to access Omnichannel for Customer service. For more information, see the Dynamics 365 Customer Service pricing overview and Dynamics 365 Customer Service pricing plan pages.
Embed chat widget in your web portal
To embed a chat widget in your web portal:
- Sign in to Omnichannel Administration.
- Go to Channels > Chat.
- Open the chat widget you want to embed in your website.
- On the Basic details tab, copy the widget snippet code from the Code snippet section.
- Paste the chat widget snippet code in the HTML source of your website.
Embed chat widget in your Power Apps portal
To embed a chat widget in Power Apps portals:
- Sign in to Omnichannel Administration.
- Go to Channels > Chat.
- Open the chat widget you want to embed in Power Apps portals.
- On the Basic details tab, copy the widget snippet code from the Code snippet section.
- Open the Portal Management app.
- Go to Portal > Content Snippets.
- Find the Chat Widget Code content snippet and open it.
- On the General tab, scroll-down to the Value (HTML) section.
- Paste the chat widget snippet code in the HTML tab.
- Save the changes. The chat widget is now embedded into the portal.
Microsoft To Do Widget Windows 10
If you don't see your chat widget in the portal, see Troubleshoot Omnichannel for Customer Service.
Microsoft To Do Ipad Widget
Embed chat widget in mobile experiences
To embed a chat widget in a mobile app:
- Create the code snippet. Refer to Render a live chat widget on the mobile app for samples showing how to enable rendering of the web version of the live chat widget on mobile devices.
- Sign in to Omnichannel Administration.
- Go to Channels > Chat.
- Open the chat widget you want to embed in your website or create a new one.
- On the Basic details tab, copy the widget snippet code you created or modified into the Code snippet section.
- Copy the widget snippet code from the Code snippet section and paste it in the source code of your mobile operating system.
Customer experience of chat widget
After the chat widget is configured, it has the following capabilities:
Minimized mode: By default, the chat widget is shown in minimized mode. If any messages are received while the widget is in this mode, a count of the messages is shown.
Maximized mode: A user can maximize the chat widget to start a conversation with an agent.
System events: System-generated messages are shown for events, such as when an agent joins a chat, or a chat is transferred to another agent.
Keyboard shortcut: During the chat session, the customer can press Ctrl+/ to return the cursor to the message send box from elsewhere on the page.
Pre-chat survey: If a survey has been configured by an admin, it's shown to the user before the conversation is started. This survey also helps the user connect to an appropriate agent.
Post box pillar. End chat: A customer can end the chat by selecting the Close chat button. A confirmation message is displayed before ending the chat.
Note
For advanced configuration like embedding chat widget on specific web pages, see Manage portal content.
See also
Supported browsers for live chat widget
Add a chat widget
Configure a pre-chat survey
Configure agent display name
Configure file attachment capability
Create quick replies
Create and manage operating hours
Create chat authentication settings
Render a live chat widget on the mobile app
Note
Can you tell us about your documentation language preferences? Take a short survey.
The survey will take about seven minutes. No personal data is collected (privacy statement).